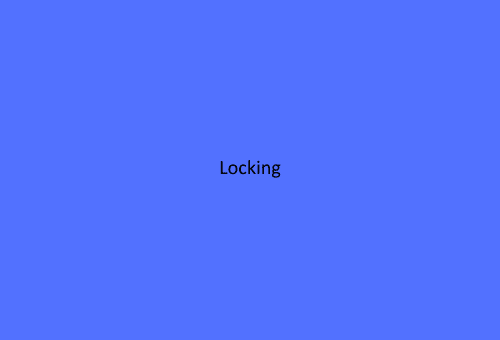
Windows 10 users occasionally encounter a frustrating issue where their system continuously locks, disrupting workflow and causing inconvenience. laptop locking issue problem can stem from various factors including software glitches, hardware issues, or system settings. Understanding the potential causes and employing effective solutions can help resolve the problem and optimize system performance.
Causes:
- Power Settings: Windows 10 power settings may trigger automatic locking due to inactivity. The system may lock if it perceives no user activity within a certain time frame.
- Hardware Malfunctions: Faulty hardware components such as a malfunctioning keyboard, mouse, or USB device can send false signals to the system, prompting it to lock unexpectedly.
- Software Conflicts: Conflicting software applications or outdated drivers can cause system instability, leading to frequent locking.
- Malware and Viruses: Malicious software can disrupt system operations and cause unexpected behaviors, including continuous locking.
- Overheating: Inadequate ventilation or malfunctioning cooling systems can cause the system to overheat, triggering automatic locks to prevent damage.
- Battery issue: Windows 10 is set for automatically hibernate or lock if the battery is not good in health and it has less charge in it which is also another factor for laptop locking issues.
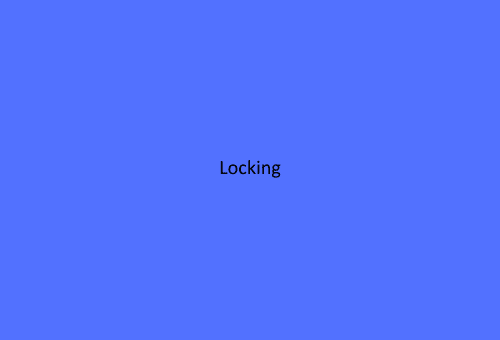
Solutions for window 10/laptop locking issue:
- Adjust Power Settings: Navigate to Settings > System > Power & Sleep and adjust the screen and sleep timeout settings to prevent automatic locking. Choose longer intervals to ensure the system remains active during periods of inactivity.
- Update Drivers: Ensure all device drivers are up-to-date by visiting the manufacturer’s website or using Windows Update. Updated drivers can resolve compatibility issues and improve system stability.
- Scan for Malware: Perform a comprehensive scan using reputable antivirus software to detect and remove any malicious programs that may be causing system disruptions.
- Check Hardware: Inspect hardware components for signs of damage or malfunction. Test peripherals such as keyboards, mice, and USB devices on alternate systems to identify potential issues.
- Monitor Temperature: Use temperature monitoring software to monitor system temperatures and ensure adequate cooling. Clean dust and debris from cooling vents and consider investing in additional cooling solutions if necessary.
Best Practices:
- Regular Maintenance: Perform regular system maintenance tasks such as disk cleanup, defragmentation, and software updates to ensure optimal performance and stability to avoid laptop locking issue.
- Backup Data: Regularly back up important files and documents to prevent data loss in the event of system failure or malware infection.
- Use Reliable Software: Install reputable software applications from trusted sources to minimize the risk of conflicts and system instability.
- Avoid Overloading System: Limit the number of running applications and processes to prevent system overload and reduce the likelihood of unexpected locks.
- Keep System Clean: Remove unnecessary files, programs, and browser extensions to free up system resources and improve performance to avoid laptop locking issue.
Best Batteries to Avoid Locking Errors:
While battery-related issues may not directly cause continuous laptop locking issue in Windows 10 or in laptop, using high-quality batteries can contribute to overall system reliability and longevity. When selecting batteries for laptops or other portable devices, consider reputable brands known for their reliability and performance. Lithium-ion batteries from manufacturers such as Panasonic, LG Chem, and Samsung are often recommended for their quality and durability.
In conclusion, troubleshooting continuous laptop locking issues with Windows 10 requires a systematic approach to identify and address underlying causes. By following the outlined solutions and best practices, users can optimize system performance, minimize disruptions, and ensure a seamless computing experience. Additionally, selecting high-quality batteries can contribute to overall system reliability and reduce the likelihood of unexpected errors.
You can also see other article on our website for laprop related issues like Troubleshooting Guide: Why Is Your Brand New Laptop Running Slow? 10 minutes only – Tech Doogle.



Leave a Reply